Mac FoneLab for iOS Help
Everything You Need to Know
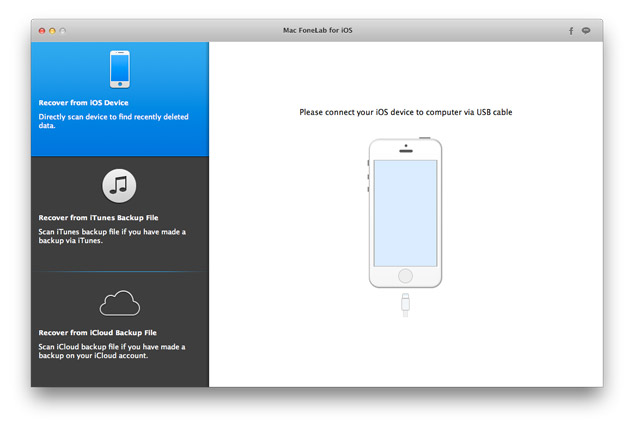
Mac FoneLab for iOS is a good assistant for iOS devices, which gives you fast and reliable recovery options for your iOS devices allowing you to recover any lost or deleted media files, contacts, messages, and memos in just a few moments. It's a light and quite useful app to have. There are three modes for you to recover the lost or deleted data: Recover from iOS Devices, iTunes Backup File and iCloud Backup File. For the Recover from iOS Device, it supports recovering Data directly from iPhone 5s/5c/5/4S/4/3GS/3G, all iPads and iPod touch 5/4. For Recover from iTunes Backup File, it can show the iTunes backup files of different devices you ever synced. For the mode of Recover from iCloud Backup File, you need to download the iCloud backup files to computer first and then recover your lost data.
Key Functions:
1. For iOS devices of iPhone 5s, iPhone 5c, iPhone 5, iPhone 4S, iPad Air, iPad mini 2, iPad 4, iPad mini, The New iPad, iPad 2 and iPod touch 5, you can recover 8 types of deleted data directly from iOS devices, including Contacts, Messages, Call History, Calendar, Notes, Reminders, Safari bookmark and Whatsapp.
2. For devices like iPhone 4, iPhone 3GS, iPad 1 and iPod touch 4, it can retrieve 19 types of data directly from devices, including 9 text content and 10 media content.
9 Text content: Contacts, Messages, Call History, Calendar, Notes, Reminders, Safari bookmark, Whatsapp and App Document .
10 Media Content: Camera Roll, Photo Library, Photo Stream, App Photos, App Videos, App Audio, Message Attachments, Whatsapp Attachments, Voice Memos and Voicemail.
3. Get back the lost data from iTunes backup, like Contacts, Messages, Call History, Calendar, Notes, Reminders, Safari Bookmark and Whatsapp.
4. Retrieve files from iCould Backup including Contacts, Messages, Call History, Calendar, Notes, Reminders and Safari Bookmark.
5. Preview files before recovery, including the existing and deleted files on device.
6. Support individually export specific files as needed.
Recover from iOS device
| Supported Devices | Recoverable Data |
| iPhone 4/3GS, iPad 1 and iPod touch 4 | Text Content(9 types): Contacts, Messages, Call history, Calendar, Notes, Reminders, Safari bookmark, Whatsapp, App Document Media content(10 type): Camera Roll, Photo Library, Photo Stream, App Photos, App Videos, App Audio, Message Attachments, Whatsapp Attachments, Voice Memos, Voicemail. |
| iPhone 5s/5c/5/4S, iPad 4/3/2/Air, iPad mini/mini 2 and iPod touch 5 | Text Content(8 types): Contacts, Messages, Call history, Calendar, Notes, Reminders, Safari bookmark, Whatsapp |
Recover from iTunes backup file
| Text Content(9 types): Contacts, Messages, Call history, Calendar, Notes, Reminders, Safari bookmark, Whatsapp, App Document Media content(10 types): Camera Roll, Photo Library, Photo Stream, App Photos, App Videos, App Audio, Message Attachments, Whatsapp Attachments, Voice Memos, Voicemail. |
Recover from iCloud backup file
| Text Content(8 types): Contacts, Messages, Call history, Calendar, Notes, Reminders, Safari bookmark, App Document Media content(8 types): Camera Roll, Photo Library, App Photos, App Videos, App Audio, Message Attachments, Voice Memos, Voicemail. |
System Requirements
Supported OS: Mac OS X 10.5 or above (Mac OS X 10.9 Mavericks)
Processor: Intel® processor
RAM: 512MB RAM, Super VGA (800×600) resolution, 16-bit graphics card or higher
Edit Preferences
General
Click "Mac Fonelab for iOS" -> "Preferences" option to open Preferences Window, you are able to set the following options for better user experience:
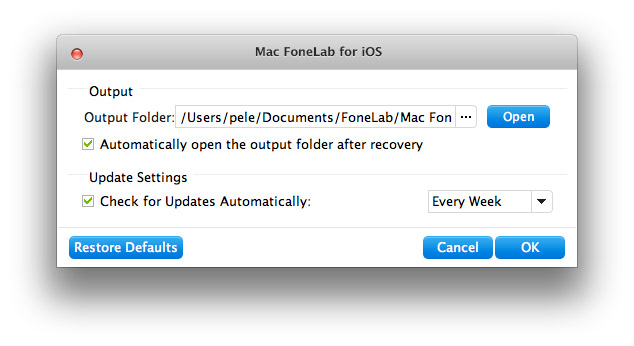
Output:
Set the local destination for iTunes Temporary files and open it directly.
Update Settings:
You can set this app automatically to check for updates or not. If choose automatically update, you can also set for the update time interval (Every Day/Every Week/Every Month).
Tutorial
Recover Files from iOS Devices
For iPhone 5s, iPhone 5c, iPhone 5, iPhone 4S, iPad Air, iPad mini 2, iPad 4, iPad mini, The New iPad, iPad 2 and iPod touch 5
Mac FoneLab for iOS can not only recover the deleted files from devices including Contacts, Messages, Call History, Calendar, Notes, Reminders, Safari bookmark and Whatsapp.
1. Run the software, select "Recover from iOS Device" mode and connect your device (eg. iPad 2). Once detected, the current device name will be displayed on the interface of program.
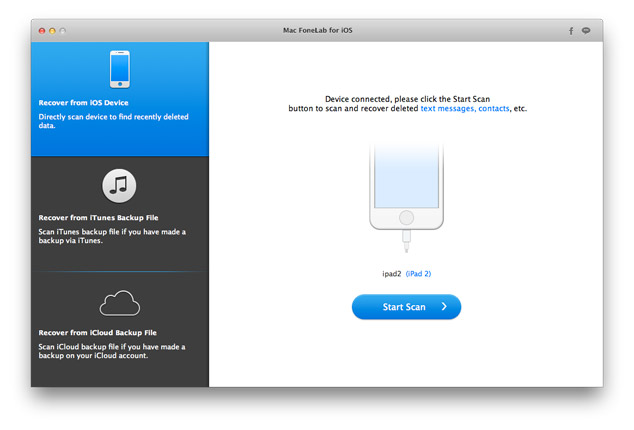
2. Click "Start Scan" button to begin scanning your device for deleted data on it.
3. Select the files you want to regain, click "Recover" to get back and save your data in local disc.
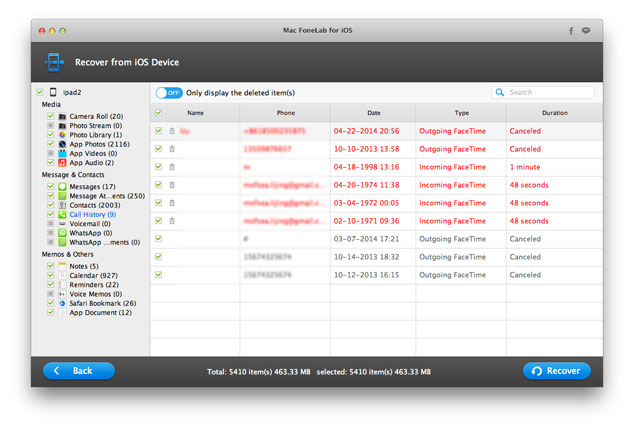
After scan, you can preview all data found on your device in the scan result before recovery. This program also can scan and recognize other existing files on device like Camera Roll, Photo Library, Photo Stream, App Photos, App Videos, App Audio, Message Attachments, Whatsapp Attachments, App Document, Voice Memos and Voicemail even though it can not recover these files.
The category and number of files (included the deleted file number) )will be listed in the right sidebar. Click one category on the left column, the specific content will be displayed on the right. You are allowed to rotate photo and view previous/next photo.
Tips:
1. Please make sure the latest version iTunes installed on your computer.
2. Please don't open iTunes to avoid the deleted data overwritten when recovering data.
3. Please don't use your device after data is lost because it could produce new data to overwrite the lost data and decrease the accuracy of data recovery.
4. For iOS 7 devices, press "Trust" when first connection and follow the instruction on interface to recover your data.
5. If your device has never been synced with iTunes and is password protected, you will be prompted to ask for passcode. Please enter passcode to unlock your device and click "Start Scan" button again.
6. For content of Contacts, Messages, Call History, Calendar, Notes, Reminders, Safari bookmark and Whatsapp, the scan result includes the deleted and existing data, distinguished by different color. Click "Only display the deleted item(s)" button to display only the deleted data.
For iPhone 4, iPhone 3GS, iPad 1 and iPod touch 4
Two scan modes are provided: standard and advanced. Under standard mode, you can only find the deleted files, such as Messages, Contacts, Call History, etc. Under the advanced mode, it can recover photos, videos and other data, especially recover data when you've forgotten the screen passcode or your device can't access the system. But it will take more steps and time.
Step 1. Run this program, select "Recover from iOS Device" mode and connect your device to your computer. Then you are provided two modes to scan your devices: Standard Mode & Advanced Mode.
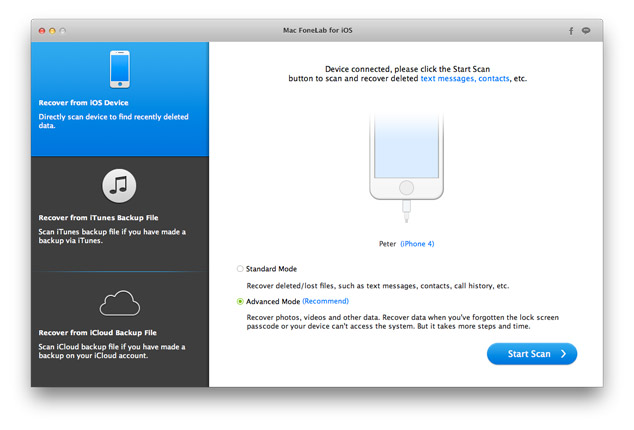
Step 2. Select one mode from the above-listed and click "Start Scan". For Advanced Mode, you need to download a plugin to enter device scanning mode.
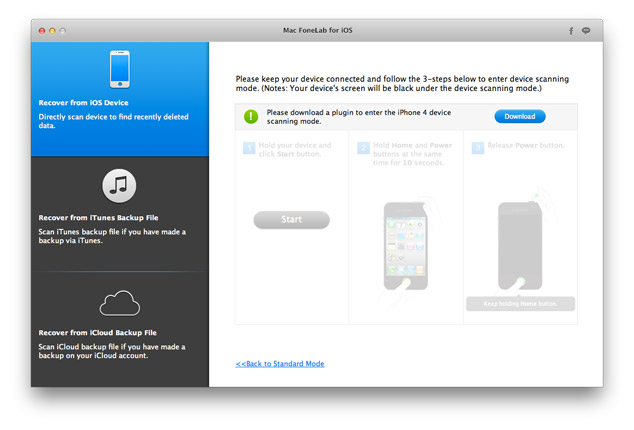
Step 3. Please click "Download" button to download and install the plug-in according to the prompt before scanning your device.
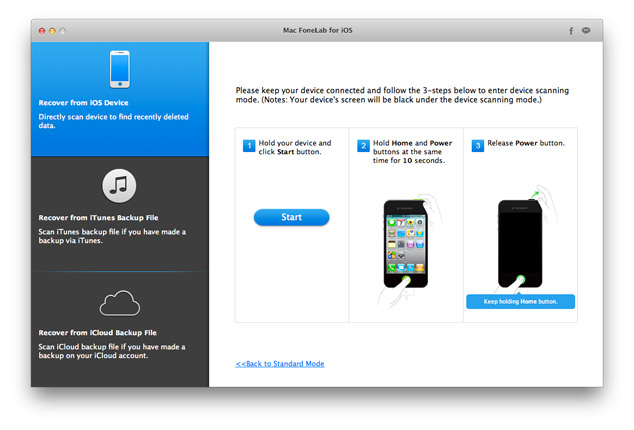
Step 4. After installing the plug-in, please follow the instructions to enter scanning mode.
1. Hold your iOS device and click the Start button.
2. Press and hold the Power and Home buttons at the same time for 10 seconds.
3. Release Power button and keep holding Home button.
After scan, you can preview all data found on your device. The category and number of files (included the deleted file number) )will be listed in the right sidebar. Click one category on the left column, the specific content will be displayed on the right. You can double-click on a photo to view it.
Step 5. Select the files you want to retrieve, click "Recover" to regain and save your data onto local disc.

Click "Exit Scanning Mode" button or directly close the software to launch your device into normal mode.
Tips:
1. Please strictly follow the three steps displayed on the interface when enter scan mode. Both overtime and incorrect operation will cause a failure to enter into device scanning mode.
2. When you are in scanning mode your device screen will be completely black and no operation is allowed. Click "Exit Scanning Mode" button or directly close the software to make your device back to normal mode.
3. If your device is in abnormal mode, for instance, an iTunes logo appears on your device screen, you can restart the program and boot your device into normal mode according to the prompt.
4. Don't use your device after data is lost because that could produce new data to overwrite the lost data and decrease the possibility of data recovery.
5.The scan result includes the deleted and existing data, distinguished by different color. Click "Only display the deleted item(s)" button to display only the deleted data.
Recover from iTunes Backup File
Mac FoneLab for iOS also lets you recover the lost data from iTunes backup. You can regain all the deleted data as well as the existing data in backup file.
1. Run the software, select "Recover from iTunes Backup File" mode.
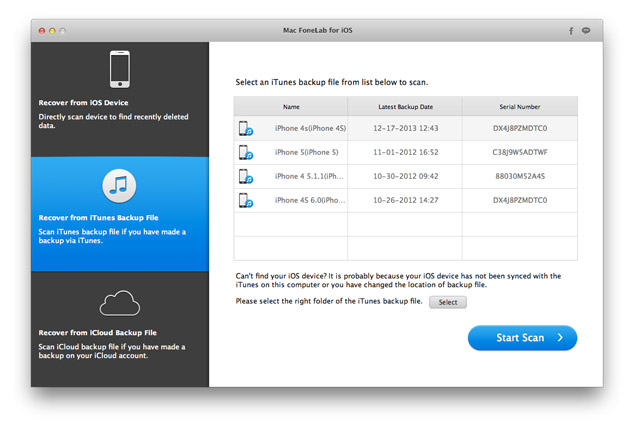
2. All iTunes backup files will be all listed in the left list area including information about device name and Last backup date.
3. Select the backup file you want to recover from and then click "Start Scan" to enter into scanning mode.
4. After the scan, you can preview all data found on your device in the scan result. The category and number of files will be listed in the left sidebar and the specific content will be displayed on the right panel. You can double-click on a photo to view it.
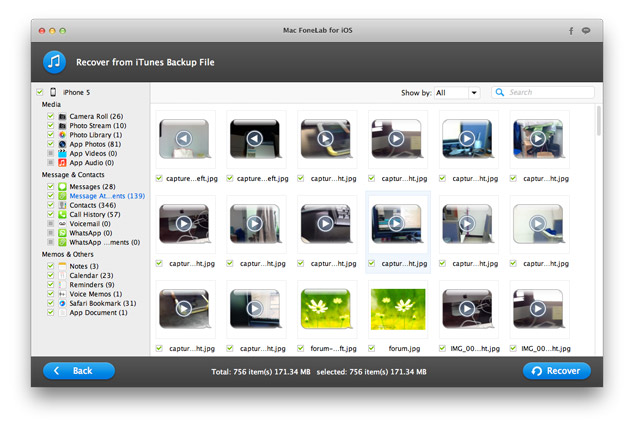
5. Select the files you want to retrieve, click "Recover" to regain and save your data in local disc.
Tips:
1. Please make sure you've installed iTunes on your computer and it's the latest version.
2. Don't open iTunes to avoid the deleted data overwritten when recovering data.
3. If the corresponding backup file of your iOS device hasn't appeared in the file list area, it might be because the device has not been synced with iTunes yet. Please do a backup in iTunes and then retry.
4. When a lock mark appears in the backup list area, it means that the iTunes backup is encrypted and input password to unlock it for scanning.
5. The scan result includes the deleted and existing data, distinguished by different color. Click "Only display the deleted item(s)" button to display only the deleted data.
Recover from iCloud Backup File
Mac FoneLab for iOS also lets you recover the lost data from iCloud backup file. You can regain all the deleted data after backup as well as the existing data in backup file.
1. Run the software, select "Recover from iCloud Backup File" mode.
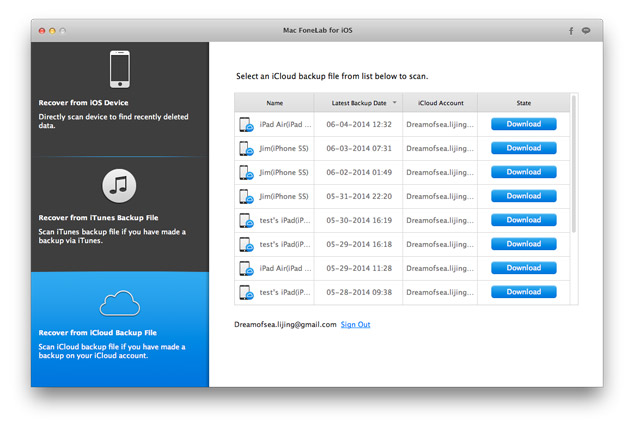
2. Click Download to get the iCloud backup file to your computer. After download, the program will enter the scanning mode automatically.
3. After scan, you can preview all data in the scan result. The category and number of files will be listed in the left sidebar and the specific content will be displayed on the right panel. You can double-click on a photo to view it.
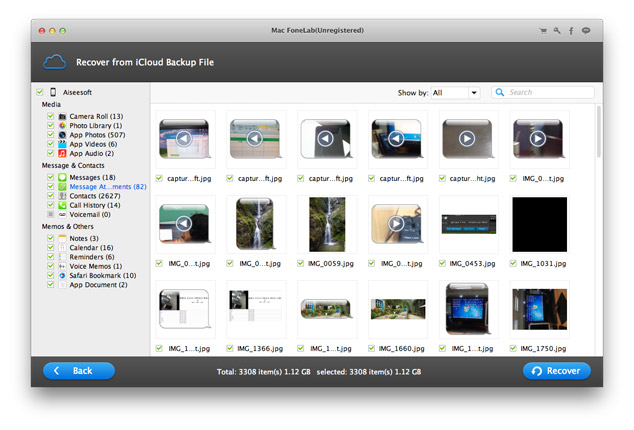
4. Select the files you want to retrieve, click "Recover" to regain and save your data in local disc.
Tips:
1. Please make sure you've installed iTunes on your computer and it's the latest version.
2. Please don't connect your device during recovery, in order to avoid the backup file being updated or modified.
3. If you forgot your Apple ID or password, please click the Forgot Apple ID or Password on the bottom of the program to get it back.
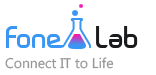
 FoneLab
FoneLab
 FoneTrans for iOS
FoneTrans for iOS

